How to Install Remote Desktop Xrdp on Ubuntu
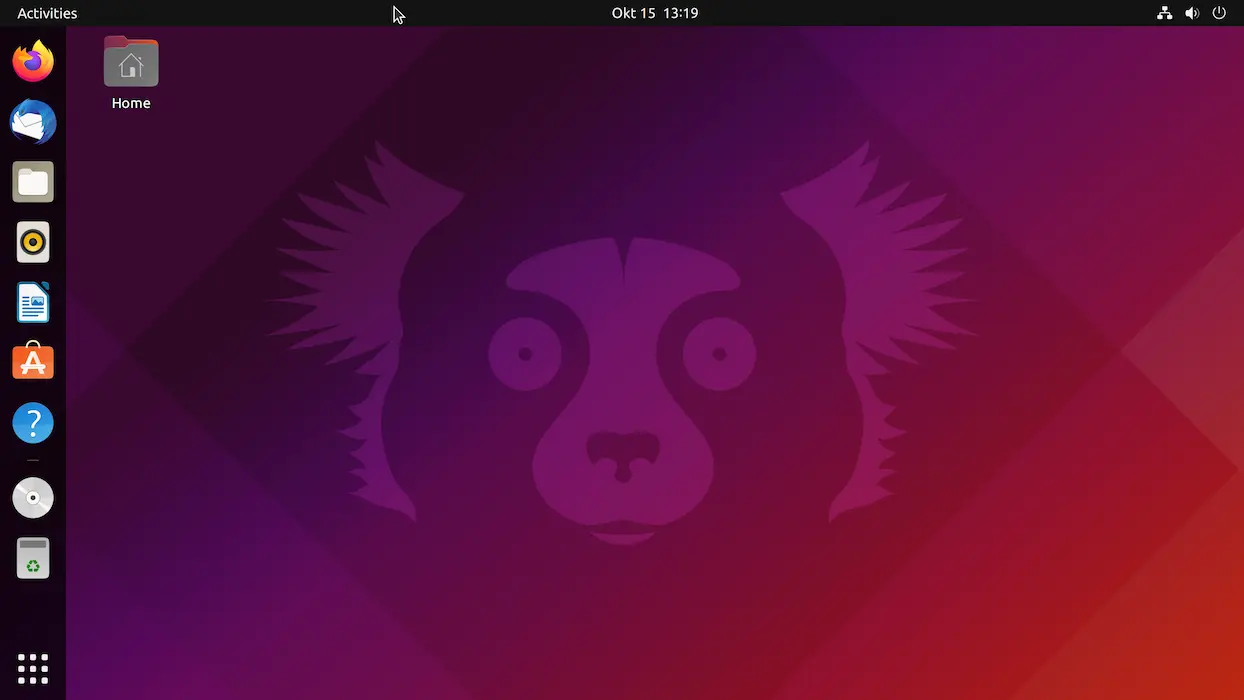
Remote Desktop (Xrdp) is a free and open-source implementation of the Microsoft RDP server that enables operating systems other than Microsoft Windows to provide a fully functional RDP-compatible remote desktop experience. Install Remote Desktop using xRDP.
This tutorial will explain to you how to install and configure the Xrdp on Ubuntu 20.04.
Step 1: Log in to the server with Sudo access.
In order to install the Xrdp application, you need to login to the server with Sudo access to it.
ssh username@your_server_ipStep 2: Install XRDP Packages
After login, you can update your package list for upgrades for packages that need upgrading, as well as new packages that have just come to the repositories with the below command
sudo apt-get updateAfter updates, Run the below command to install Xrdp on your server
sudo apt-get install xrdpOnce the Xrdp installation is finished successfully, its service will be started automatically. To verify the service status run the command:
sudo systemctl status xrdp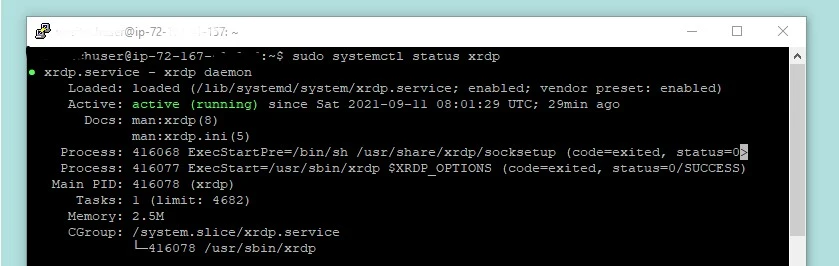
Step 3: Install your preferred desktop environment
To install XFCE Please use the below command
sudo apt-get install xfce4#Optional
sudo apt-get install xfce4-terminalConfigurations to use preferred environment
After installation, configure XRDP to use XFCE environment with the below command
sudo sed -i.bak '/fi/a #xrdp multiple users configuration \n xfce-session \n' /etc/xrdp/startwm.shStep 4: Allow RDP port in Firewall
Post configuring, To connect with the RDP session you need to allow the port in the firewall which by default is closed. Run the below command to open the port in Ubuntu 18.04
If you have enabled UFW, Use the below command
sudo ufw allow 3389/tcpIf Iptables is running on your server, Use the below command
sudo iptables -A INPUT -p tcp --dport 3389 -j ACCEPT
sudo netfilter-persistent save
sudo netfilter-persistent reloadStep 5: Restart the Xrdp application
Restart once the Xrdp application to make sure all the above changes are reflected.
sudo /etc/init.d/xrdp restartThat’s it. You will now be able to connect to the server via RDP.
Conclusion
You should now be able to connect to the server via Xrdp. If you are using Linux as your Local desktop you can connect to the server via Remmina. If you are using windows as a local desktop, Windows users have an RDP connection application by default on their machines. To find it search for “Remote Desktop Connection” from the start menu.
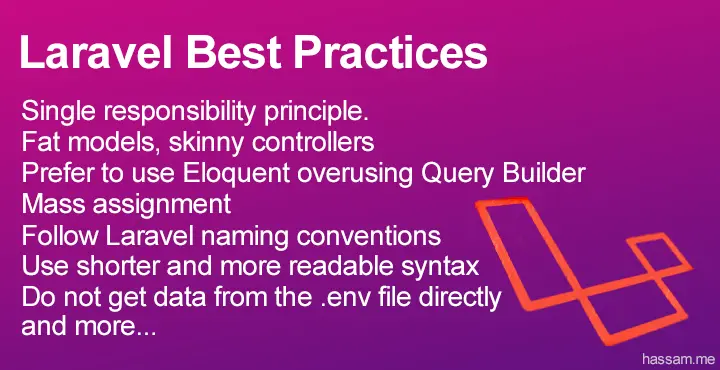
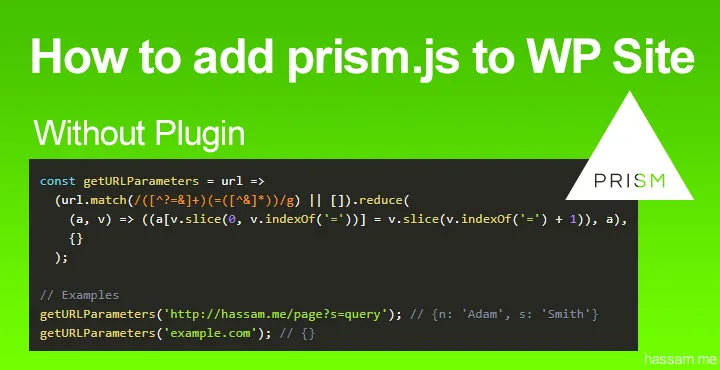
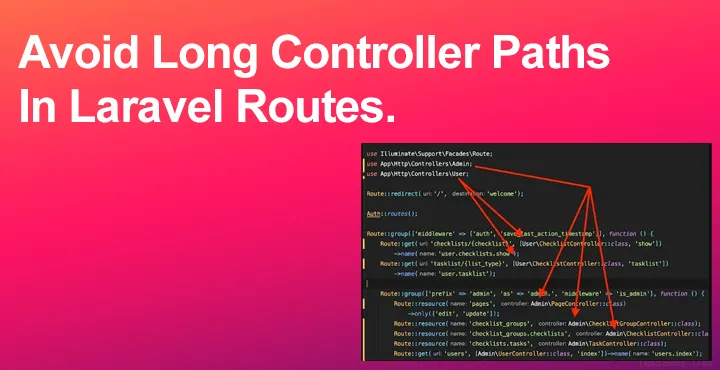
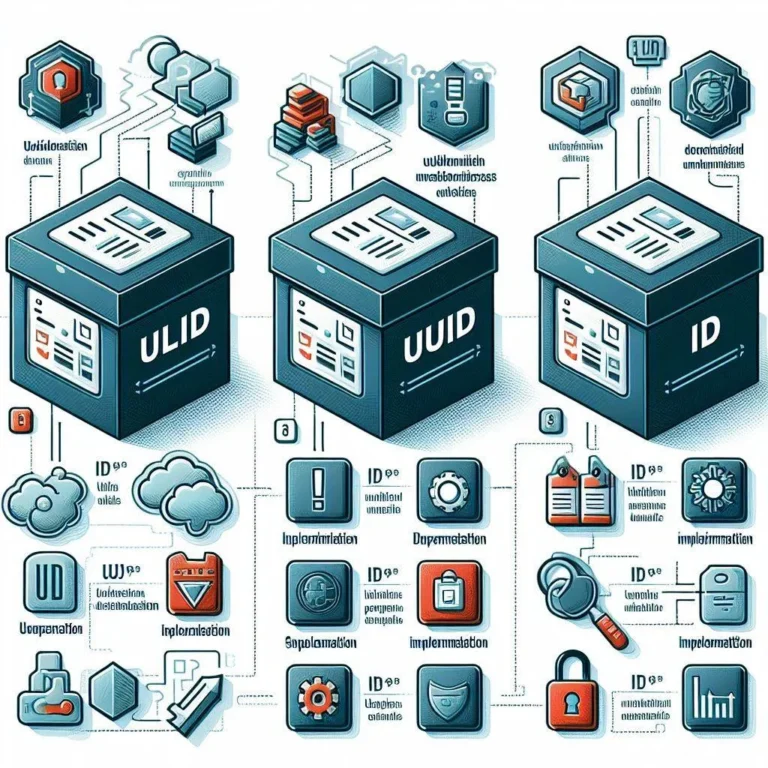
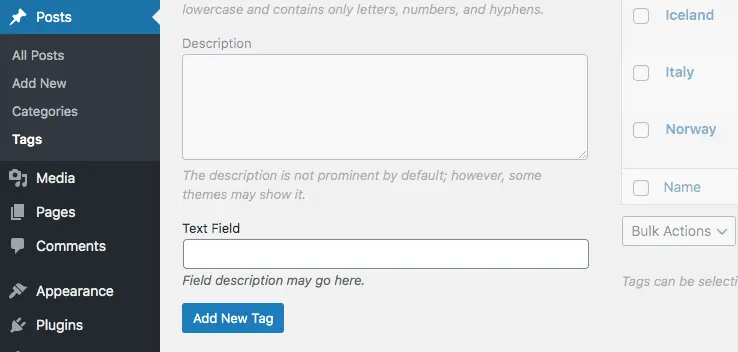
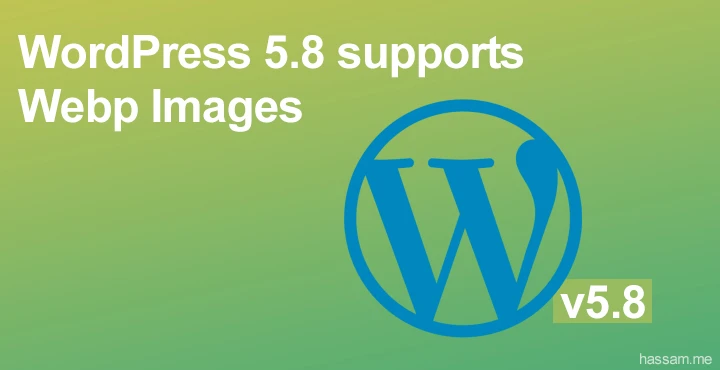
And I have faced it. Let’s discuss this question. Here or in PM.